Кто имел опыт настройки и играл в CS через программу HLProxy (через прокси сервер)? По словам некоторых - она глючная и неправильно работает. Кто знает - как правильно её настроить? Знающие, выложите тут правильную инструкцию пожалуйста. Выкладываю нашу статью с инструкцией про правильную настройку программы HLProxy.
----
Если вы подключены к Интернету и у вас при попытке подсоединения к игровому серверу Counter-Strike появляется такая ошибка: "Error! Server verification failed."; узнайте - работаете ли вы в Интернете через прокси-сервер или нет. Это вы сможете узнать у своего провайдера или у того кто вам предоставляет Интернет.
Также вы это сможете узнать стандартным способом Windows. Зайдите в браузере Internet-Explorer с помощью главного меню в Свойства обозревателя, там перейдите на закладку Подключения, далее кликните кнопку Настройка LAN (или Proxy). Если там будет стоять галочка в пункте "Использовать proxy-server для подключения LAN" - значит, вы работаете в Интернете через прокси сервер.

Инструкция по настройке программы hlproxy (hl-proxy):
Для начала вам потребуется с нашего сайта скачать программу hl-proxy.
Затем вам необходимо разархивировать программу hlproxy на компьютере, через который вы будете работать в Интернете (на компьютере прокси сервера).
Внимание, не перепутайте: программу "hlproxy" следует запускать на компьютере сервера (прокси-сервера), а не на том компьютере, где вы планируете запускать и играть в игру!
Главным требованием к компьютеру прокси-сервера является установленная система Windows. В системе Linux возможно также можно запускать эту программу, но с определённой эмуляцией Windows для запуска программ Windows в системе Linux. На системе Линукс данная программа не тестировалась.
Системные требования программы hlproxy:
Процессор: Intel Pentium 200 MHz и выше (подходят любые другие модели процессоров)
Оперативная память (RAM): 64 Mb
Операционная система: Windows 9x, Windows NT4 SP3, Windows 2000, Windows XP (на системах Windows Vista и Windows Seven не тестировалась)
Функциональность: запущенная программа hlproxy.exe (можно свернуть в systrey)
Настройки программы hlproxy на стороне сервера:
1) Запустите программу hl-proxy на компьютере сервера (прокси-сервера).
2) Зайдите в закладку settings
3) На этой закладке в области WON + Valve Server в выпадающих списках последовательно впишите такие строки (выделенные зелёным цветом):
WON Server Master: half-life.speakeasy-nyc.hlauth.net
WON Authentication: half-life.speakeasy-sea.hlauth.net
Valve Secure: half-life.speakeasy-chi.hlauth.net
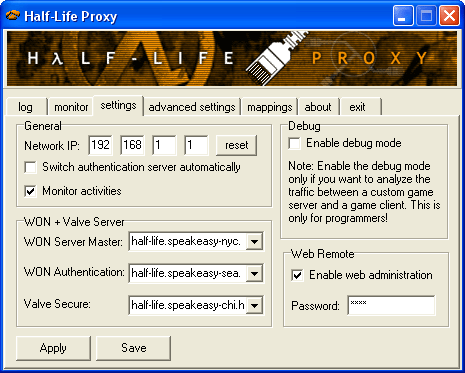
4) На этой же закладке в поле Network IP - программа hl-proxy должна автоматически определить IP-адрес компьютера на котором была запущена. Если же она этого не сделала, вам нужно вписать ай-пи адрес прокси-сервера самостоятельно. Для примера мы берём IP-адрес: 192.168.1.1 . У вас же адрес может быть совсем другим.
5) Затем перейдите на закладку advanced settings. Там последовательно впишите адреса портов, выделенные в инструкции зелёным цветом:
Server master: 27010
Authentication: 7002
Valve secure: 27012
Заметка: кроме вышеуказанных адресов, на этой закладке ничего менять не надо. Если же вы случайно изменили другие настройки - скачайте программу hlproxy заново, запустите программу и просмотрите настройки на этой закладке, которые будут выставлены по умолчанию.
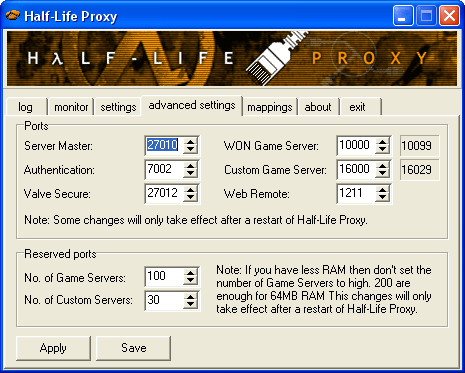
6) Далее, перейдите на закладку mappings. На этой закладке в области Custom mappings вам необходимо добавить те IP-адреса игровых серверов в Интернете, на которых вы собираетесь играть. Обратите внимание на то, что там вам необходимо правильно указать не только айпи-адреса, но и порты этих серверов. По умолчанию портом является адрес: 27015.
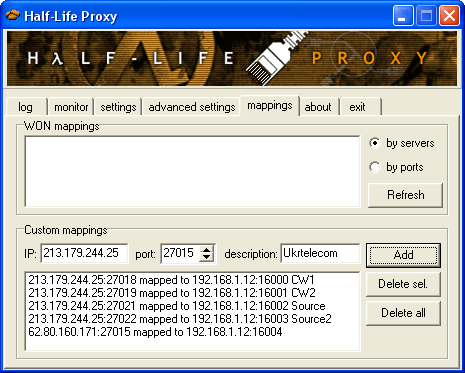
После добавления всех ip-адресов - ниже на белом поле в той же закладке - появится изменённая (конвертированная) информация о ваших игровых серверах. Каждому игровому ip-адресу в Интернете - будет присвоен определённый порт с локальным ip-адресом вашего прокси-сервера. Данные пере-конвертированные локальные ip-адреса вам необходимо запомнить. Эти адреса вам придётся применять в игре Counter-Strike (или Half-Life) на вашем компьютере (на компьютере клиента).
Например:
В игре CS или HL добавляете в список избранных IP-адресов (Favorites) или прописываете в консоли после команды connect - в качестве примера такие адреса:
192.168.1.1:16000
192.168.1.1:16001
И так далее, в соответствии с порядковым номером закладки mappings программы hlproxy (которая в этот момент будет запущена на стороне сервера).
Заметка: если в последствии в игре Counter-Strike адреса с портами 16001 - 16003 (или 16000) работать не будут, зайдите в программу hlproxy на закладку mappings и добавьте повторно в список IP-адресов те игровые IP-адреса, которые по умолчанию программой hlproxy добавились в диапазон портов 16000 - 16003. Ваша задача не удалять эти адреса, а добавить их повторно, чтобы им был присвоен другой диапазон портов. Например: 16004, 16005, 16006. В последствии адреса прокси-сервера с портами (16004 и выше) вам и понадобится использовать непосредственно в игре Counter-Strike.
Настройки программы hlproxy на стороне клиента (на вашем с игрой компьютере):
На вашем личном компьютере не нужно запускать программу hlproxy, вам необходимо всего лишь изменить пару файлов в папке с игрой Counter-Strike. А именно в таких файлах: valvecomm.lst и steamcomm.lst .
Файл valvecomm.lst
Файл valvecomm.lst находится в папке игры Counter-Strike\valve\ . Вам нужно открыть данный файл с помощью стандартной программы Windows - "Блокнот". Там будет текст:
Code
// Server Lists
//
Secure
{
half-life.speakeasy-nyc.hlauth.net:27012
half-life.speakeasy-sea.hlauth.net:27012
half-life.speakeasy-chi.hlauth.net:27012
}
который вам необходимо изменить на такой текст:
Code
// Server Lists
//
Secure
{
192.168.1.1:27012
192.168.1.1:27012
192.168.1.1:27012
}
Внимание: в вышеуказанном тексте у нас для примера взят IP адрес - 192.168.1.1 . Вам же нужно везде в тексте файла заменить адрес 192.168.1.1 на IP-адрес вашего прокси-сервера (сервера). Порты, после двоеточия, а также остальной текст изменять не надо, всё должно остаться таким, каким указано на примере.
Далее сохраните изменения в файле valvecomm.lst с помощью пункта меню Файл -> Сохранить.
Файл steamcomm.lst
Файл steamcomm.lst также находится в папке игры Counter-Strike\valve\ . Если у вас нет в этой папке такого файла, вам потребуется его создать как текстовый файл с помощью блокнота, затем переименовать в steamcomm.lst.
В любом случае, вам придётся открыть данный файл с помощью программы Windows - "Блокнот". По умолчанию там будет такой текст:
Code
// Server Lists
//
Auth
{
207.173.177.10:7002
// half-life.east.won.net:7002
// half-life.west.won.net:7002
// half-life.central.won.net:7002
}
Master
{
207.173.177.10:27010
// half-life.east.won.net:27010
// half-life.west.won.net:27010
// half-life.central.won.net:27010
}
Secure
{
half-life.speakeasy-nyc.hlauth.net:27012
half-life.speakeasy-sea.hlauth.net:27012
half-life.speakeasy-chi.hlauth.net:27012
}
который вам необходимо изменить на такой текст:
Code
// Server Lists
//
Auth
{
192.168.1.1:7002
// half-life.east.won.net:7002
// half-life.west.won.net:7002
// half-life.central.won.net:7002
}
Master
{
192.168.1.1:27010
// half-life.east.won.net:27010
// half-life.west.won.net:27010
// half-life.central.won.net:27010
}
Secure
{
192.168.1.1:27012
half-life.speakeasy-nyc.hlauth.net:27012
half-life.speakeasy-sea.hlauth .net:27012
half-life.speakeasy-chi.hlauth.net:27012
}
Внимание: в вышеуказанном тексте у нас для примера взят IP адрес - 192.168.1.1 . Вам же нужно везде в тексте файла заменить адрес 192.168.1.1 на IP-адрес вашего прокси-сервера (сервера). Порты, после двоеточия изменять не надо, они должны остаться такими же, какими они указаны на примере.
Далее сохраните все изменения в файле steamcomm.lst с помощью пункта меню программы Блокнот: Файл -> Сохранить.
Теперь, для того чтобы подключиться к игровому серверу в Интернете - вам необходимо зайти в игру Counter-Strike или Half-Life, затем кликнуть Find Servers, потом перейти на закладку Favorites. Там вам нужно добавить в Избранное (Favorites) присвоенные программой HLproxy локальные IP-адреса (прокси-сервера) с определёнными портами (16000, 16001 и так далее). Напоминаю вам, что эти локальные IP-адреса с портами вам присвоила программа HLproxy место внешнего Интернет адреса того или иного игрового сервера в Интернете. Об этом более подробно вы сможете прочитать выше - в разделе данной статьи: "Настройки программы hlproxy на стороне сервера".
Другими словами, вам нужно использовать только один ip-адрес (ip-адрес прокси сервера), но с разными портами. Порт прописывается после двоеточия сразу же за присвоенным IP-адресом (пример: 192.168.1.1:16000 - порт тут выделен жирным шрифтом).
Как альтернативный вариант, для того, чтобы подключиться к игровому серверу в Интернете - вы можете прописать в консоли после команды connect - вышеуказанные IP-адреса прокси-сервера с определёнными портами. Пример:
connect 192.168.1.1:16000
connect 192.168.1.1:16001
connect 192.168.1.1:16002
connect 192.168.1.1:16003
connect 192.168.1.1:16004
connect 192.168.1.1:16005
connect 192.168.1.1:16006
Заметка: если в игре Counter-Strike адреса с портами 16000 - 16003 у вас не будут работать (то-есть: вы не сможете подключиться, используя их), тогда внимательно прочитайте заметку, выделенную красным цветом, которая расположена выше в разделе данной статьи: "Настройки программы hlproxy на стороне сервера".
Теперь вы всё правильно настроили и сможете через прокси-сервер играть в Интернете в такие игры как Counter-Strike, Half-Life или в другой HL-мод.
Удалённое управление программой hl-proxy
В программе hl-proxy есть возможность удалённого администрирования программой. Эта функция специально создана разработчиками программы для того, чтобы у игрока всегда была возможность изменить или добавить новый игровой сервер в программу hl-proxy, не тревожа при этом администратора компьютера proxy-сервера.
Для того, чтобы включить, режим удалённого администрирования в программе hlproxy - вам необходимо зайти в программу hl-proxy на закладку "Settings", далее в области Web Remote возле строки Enable web administration вам нужно поставить галку. В поле Password вам нужно ввести и запомнить любой придуманный вами пароль. Для примера, вы можете просмотреть снимок программы hlproxy с закладкой settings, который находится вверху страницы (2 рисунок в инструкции).
Непосредственно само удалённое администрирование программой HL Proxy 1.2 осуществляется через Web-интерфейс - через любой доступный веб-браузер на вашем компьютере (например: Internet Explorer, Mozilla Firefox или Opera). Для того, чтобы начать удалённое управление программой hlproxy 1.2 - вам нужно на своём компьютере (на компьютере игрока) запустить web-браузер, затем в поле Адрес (url-адреса) ввести ip-адрес компьютера прокси-сервера и (без пробелов) после двоеточия порт 1211и нажать клавишу ENTER.
Например: http://192.168.1.1:1211

Далее в вашем браузере загрузиться белая HTML-страница с понятным англоязычным интерфейсом. На стартовой странице удалённого администрирования - вам необходимо ввести свой пароль, который вы ранее вводили в программу ХЛ-прокси, затем вам необходимо кликнуть кнопку Ok или клавишу ENTER.
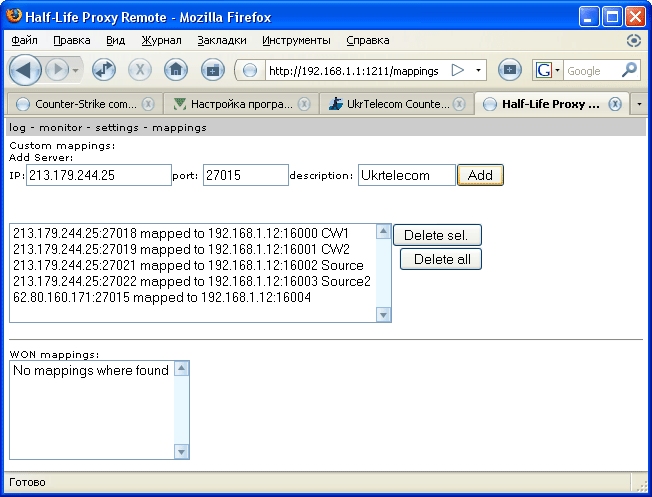
Сразу же после этого, загрузится страница с главным меню (меню в виде горизонтальной полоски серого цвета) и логами программы hl-proxy. Для того, чтобы изменить удалённо настройки программы hlproxy - в главном меню (вверху страницы - на полосе серого цвета) вам необходимо пройти по ссылкам settings или mappings. На закладке settings не советую ничего изменять, а на закладке mappings - вы сможете добавлять, изменять или удалять новые игровые серверы, на которых вы в дальнейшем планируете играть в CS или HL.
[Table] Играть через proxy-server в Counter-Strike и Half-Life можно. В начале темы я выкладываю свою статью "Про то как правильно настроить программу hlproxy". Все настройки программы лично мной протестированы, а сам Counter-Strike успешно работал и соединялся через компьютер прокси-сервера. © Biker [/Table]
Старался для вас © 2k*