Итак в этом уроке автор покажет нам, как создавать вот такой стильный световой эффект в фотошопе, который называется эффект Боке. Создавать этот эффект мы будем полностью с чистого листа, это очень полезно для новичков фотошопа, т.к. тут мы разберём самые основные инструменты и приёмы. Мы будем использовать кисть, заливки, режимы смешивания и основные фильтры.
Шаг 1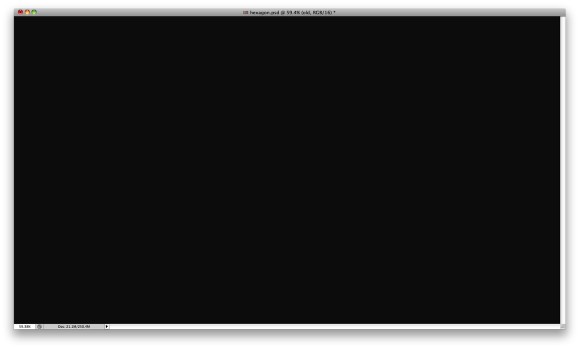
Откройте Фотошоп и создайте новый документ. Автор использовал размеры 2560x1440 пикселей, чтобы эту картинку можно было использовать, как обои на рабочий стол. Залейте фоновый слой тёмно серым цветом (#181818).
Hexagon Bokeh Effect in Photoshop
Шаг 2
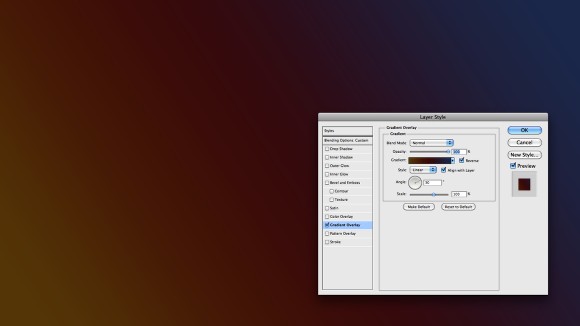
Создайте новый слой и залейте его при помощи градиента, используя тёмно желтый, красные и голубые цвета. Установите значение в 30º для параметра угла Angle. После этого измените режим смешивания у нового слоя на Overlay.
Hexagon Bokeh Effect in Photoshop
Шаг 3
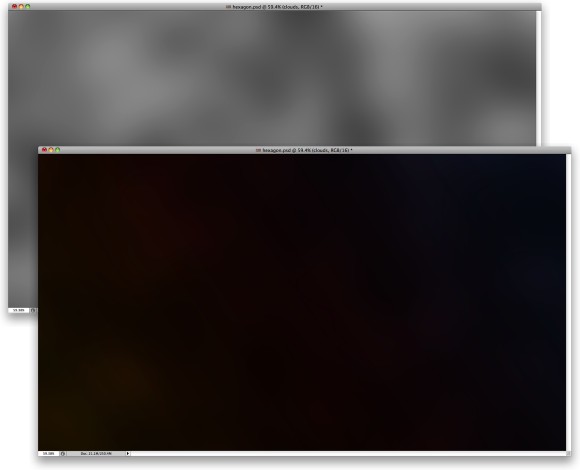
Создайте новый слой и пройдите в Filter > Render > Clouds. Убедитесь в том, что у вас в качестве основного и второстепенного цвета выбраны черный и белый. После этого идём в Filter > Blur > Gaussian Blur. Установите значение в 70 на 100 для параметра Amount, после этого поменяйте режим смешивания Blend Mode на Color Dodge.
Hexagon Bokeh Effect in Photoshop
Шаг 4
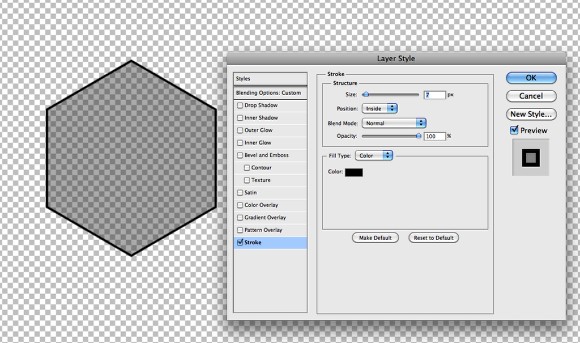
Теперь давайте создавать форму шестиугольника для нашей кисти. Выберите инструмент Polygon Tool (U) и создайте вот такой шестиугольник с чёрным. После этого идём в Layer > Layer Styles > Strokes. Используйте значение в 7 пикселей для параметра Size и установите значение на Inside для параметра Position. После этого идём в опции режимов смешивания или настройки стилей слоя Blending Options: Custom и уменьшите прозрачность параметра Fill до 50%.
Для создания кисти вам надо всего то выделить шестиугольник, удерживая Ctrl и кликнув по слою. Затем надо примените Edit > Define Brush. Назовите вашу новую кисть как хотите и возвращайтесь на основной документ.
Hexagon Bokeh Effect in Photoshop
Шаг 5
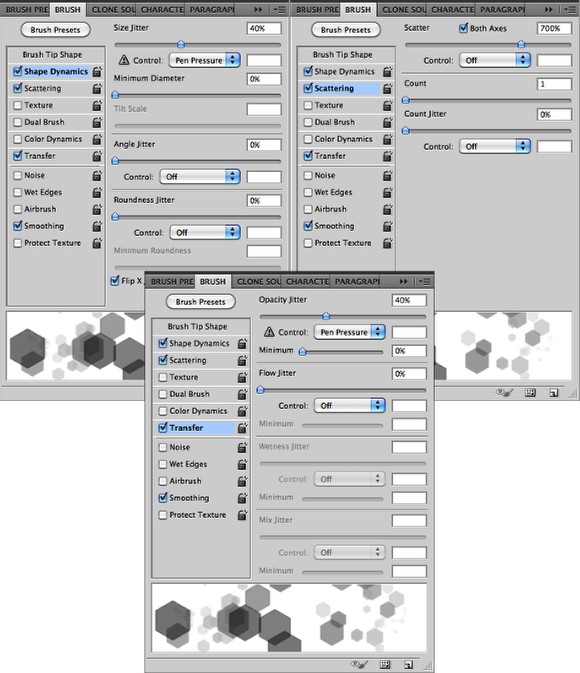
Идём в настройки кисти, если у вас всё ещё не включено это окошко Windown > Brushes. В настройке Shape Dynamics установите значение в 40% для Jitter. Остальные настройки не трогайте. Затем примените Scattering, включите галочку на Both Axes и используйте значение в 700% для Scatter. Последним включите Transfer. Используйте значение в 40% для Opacity Jitter и оставьте остальные значения на 0%.
Hexagon Bokeh Effect in Photoshop
Шаг 6
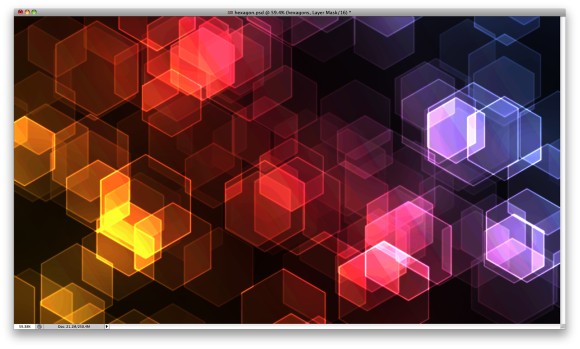
Создайте новый слой и группу для этого слоя, затем поместите его в эту группу. Измените режим смешивания папки или группы на Color Dodge. Возьмите инструмент Кисть или Brush Tool (B), выберите нашу новую кисть с шестиугольниками, затем белым цветом начинайте рисовать несколько вот таких шестиугольников, можете изменять размер кисти, если вы так считаете нужным.
Hexagon Bokeh Effect in Photoshop
Шаг 7

Идём в Filter > Blur > Gaussian Blur. Используйте 2.0 pixels для Radius.
Hexagon Bokeh Effect in Photoshop
Шаг 8
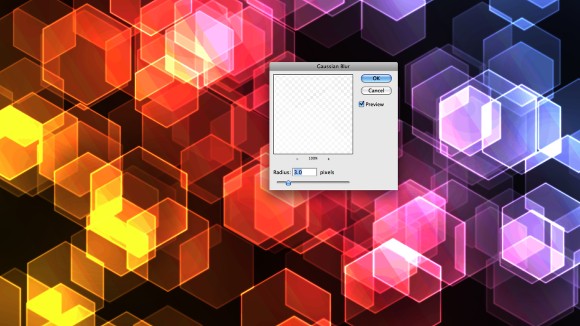
Продублируйте слой и затем идём в Filter > Blur > Gaussian Blur снова, на этот раз используйте значение в 5 pixels для Radius. Измените параметр прозрачность у Fill до 60%. Также с помощью мягкого ластика Eraser Tool(E) удалите области, которые могут показаться вам слишком яркими.
Hexagon Bokeh Effect in Photoshop
Шаг 9
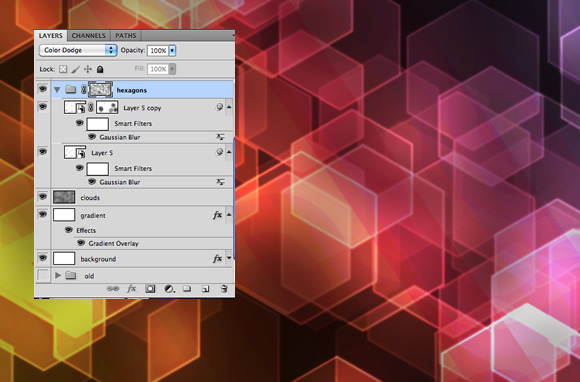
Выберите папку и затем примените Layer > Add Layer Mask > Reveal All. Выберите саму маску и затем идём в Filter > Render > Clouds. После этого идём в Filter > Blur > Gaussian Blur. Используйте значение в 20 pixels для Radius. После этого мы спрячем некоторые области и создадим эффект тумана.
Hexagon Bokeh Effect in Photoshop
Шаг 10
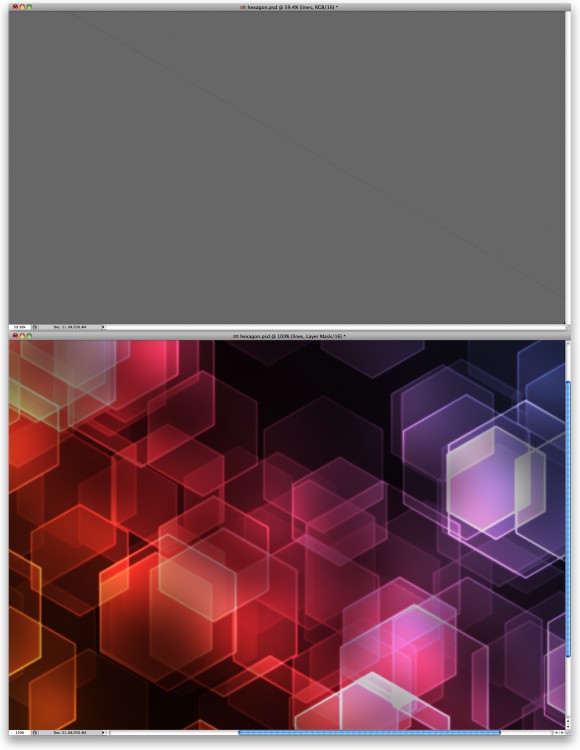
Создайте новый слой поверх остальных и выберите инструмент Paint Bucket Tool (G), измените тип на Pattern и выберите подходящую заливку, автор выбрал одну из этих download it here. После этого поверните на 30º. Вам нужно будет дублировать слой и переместите его новую копию, чтобы заполнить весь экран. Выберите оба слоя и затем Layer > Merge Layers.
Измените режим смешивания на Overlay и снова добавьте маску слоя и примените фильтр облаков с размытием на маске слоя, как мы делали это в предыдущих шагах.
Hexagon Bokeh Effect in Photoshop
Шаг 11
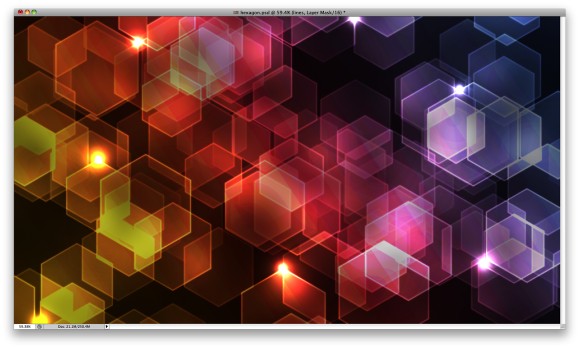
Создайте новый слой и затем поместите этот слой в новую группу или папку. Измените режим смешивания папки на Color Dodge, затем выберите инструмент Кисть Brush Tool (B). Теперь с помощью круглой и очень мягкой кисти начинайте создавать вот такие точки, используйте белый цвет.
Hexagon Bokeh Effect in Photoshop
Шаг 12
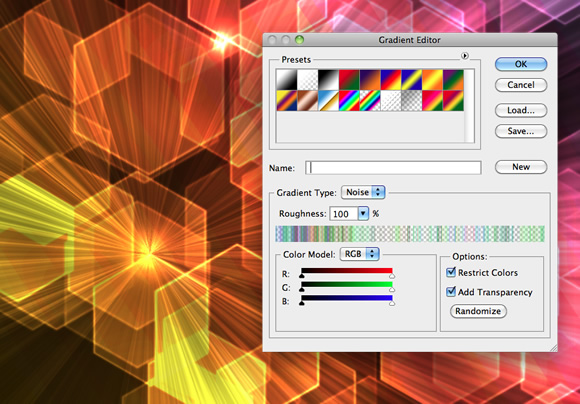
Создайте новый слой внутри этой папки. Возьмите инстурмент градиента Gradient Tool (G) и затем кликнте по градиенту для открытия редактора. Измените тип на Noise, а параметр Roughness на 100% и выберите обе опции: Restric Colors и Add Transparency. Залейте слой этим градиентом с использованием углового типа заливки Angle Gradient type.
Hexagon Bokeh Effect in Photoshop
Шаг 13

Далее на этом слое применяем размытие Filter > Blur > Gaussian Blur. Используйте значение в 10 pixels для Radius. После этого с помощью кисти создайте ещё один засвет в центре.
Hexagon Bokeh Effect in Photoshop
Шаг 14
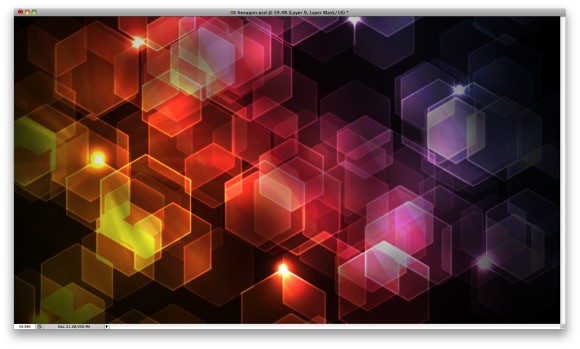
Создайте новый слой поверх остальных, затем залейте его черным цветом. Теперь ластиком с большим размером и мягкими краями удалите центр несколько раз, постарайтесь добиться эффекта, как на картинке ниже.
Hexagon Bokeh Effect in Photoshop
Шаг 15

Выделите все слои и продублируйте их, после этого надо произвести с дубликатами следующее Layer > Merge Layers. После этого надо будет добавить размытие Filter > Blur > Gaussian Blur со значением в 15 pixels для Radius .
Hexagon Bokeh Effect in Photoshop
Шаг 16

Продублируйте этот слой, чтобы у вас их было два. Для первого измените режим смешивания на Overlay, а прозрачность уменьшите до 40%. Для второго, который должен находится поверх всех слоёв, измените режим смешивания уже на Screen и прозрачность на 30%.
Hexagon Bokeh Effect in Photoshop
Завершение
На этом всё, урок на самом деле очень простой, просто немного долгий. Надеюсь вы поняли как работает большинство настроек и стилей слоя из этого урока.
Hexagon Bokeh Effect in Photoshop