Создаём акцент на фото

Этот урок о том, как сделать акцент на определённой детали фотографии. Надеюсь, он будет Вам полезен.
Шаг 1. Для начала подберём картинку. Вы можете воспользоваться поисковиками или взять эту.
Ну, общем, открываем файл, выбираем инструмент Rectangular Marquee Tool  (Прямоугольное выделение) и делаем выделение как на картинке ниже:
(Прямоугольное выделение) и делаем выделение как на картинке ниже:

Шаг 2. После нажимаем Ctrl+J, чтобы
скопировать на новый слой ту часть картинки, которую мы выделили и
отключим видимость этого слоя (кликнем по глазику, на палитре слоёв).
Далее возвращаемся к предыдущему слою и делаем его чёрно-белым Image > Adjustments > Desaturate (Изображение – Коррекция – Обесцветить)

Шаг 3. Теперь жмем Ctrl+J, чтобы дублировать текущий слой и применим Filter > Blur > Gaussian Blur (Фильтр – Размытие – Размытие по Гауссу) со следующими настройками:
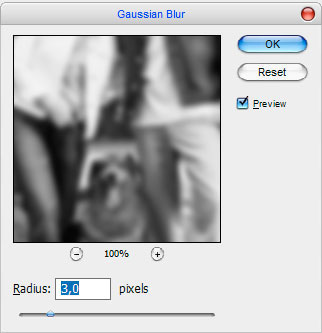
Шаг 4. Далее меняем режим наложения на Linear Light (Линейный осветлитель) и ставим ему непрозрачность 55%.

Шаг 5. Создаем новый слой и заливаем этим цветом: #014782
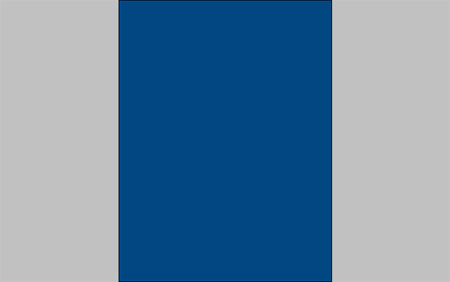
Шаг 6. Теперь поиграем с режимами наложения слоев и их непрозрачностью. Я использовал мягкий свет и непрозрачность 45%.

Шаг 7. Выглядит хорошо, но пока не закончено. Соединим все видимые слои в один и применим к нему Image > Adjustments > Levels (Изображение – Коррекция – Уровни) чтобы подправить яркость и контрастность:
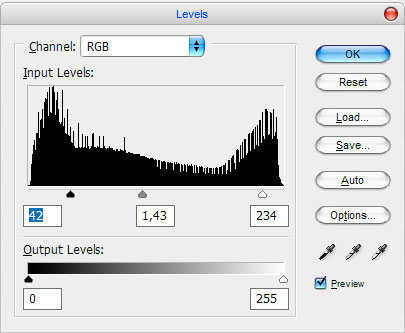
Ваша картинка должна выглядеть как моя:

Шаг 8. Применим Filter > Distort > Diffuse Glow (Фильтр – Искажение – Рассеянное свечение) с такими настройками:
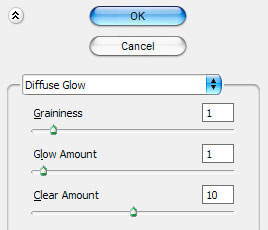
Посмотрим на результат:
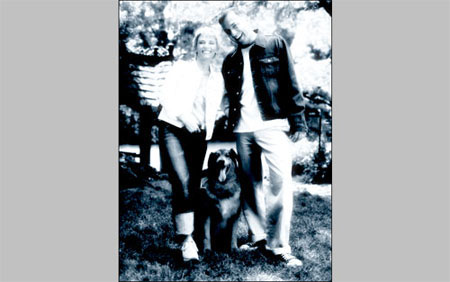
Шаг 9. Создаем новый слой и заливаем его белым цветом.
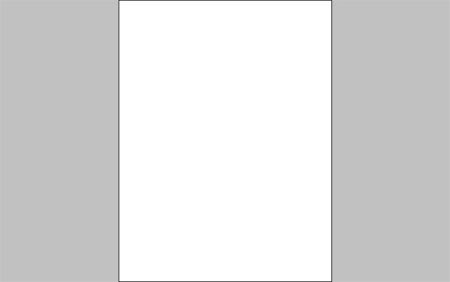
Шаг 10. С помощью инструмента Eraser Tool  (Ластик) удаляем центральную часть белого слоя, как у меня:
(Ластик) удаляем центральную часть белого слоя, как у меня:

Шаг 11. Пришло время и до нашего акцента. Сделаем видимым наш ранее отключенный слой. Применим к нему Image > Adjustments > Levels (Изображение – Корекция Уровни) чтобы сделать этот слой более контрастным.
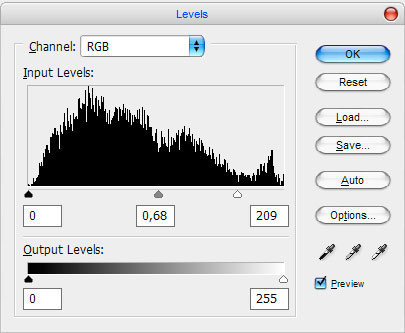
Посмотрим на разницу:

Шаг 12. Применим к этому слою эффекты Внешнее свечение и Обводка:
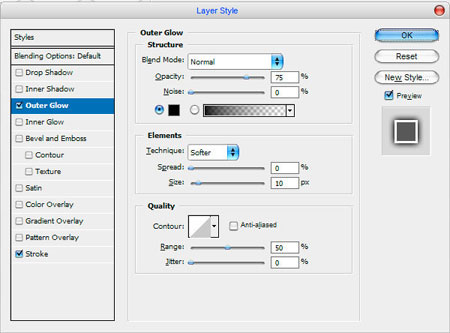
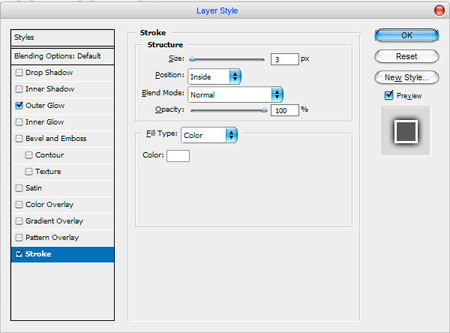

Шаг 13.Добавимтекст. Выбираем инструмент Horizontal Type Tool  (Горизонтальный текст) и напишем ниже, что-то типа «Наш любимый пёс»
(Горизонтальный текст) и напишем ниже, что-то типа «Наш любимый пёс»

Шаг 14. Применим к слою текстом эффект Внешнее свечение:
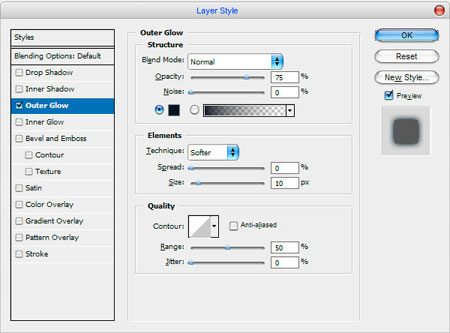
Чтобы получить такой результат:

Шаг 15. И последняя вещь, которую мы должны добавить – это белая линия от текста до цветной части картинки. Выберем инструмент Line Tool  (Линия) и сделаем две белые линии:
(Линия) и сделаем две белые линии:

Шаг 16. Добавим белый кружок на линии, используя инструмент Ellipse Tool  (Элипс).
(Элипс).

Шаг 17. Это всё! Мы закончили урок. Надеюсь, всё выше сказанное мною будет для вас полезным.

Вот вариант «акцента» у переводчика:

Перевод: Александр Будулатий
Ссылка на источник
Данный урок подготовлен для Вас командой сайта http://www.photoshop-master.ru