В этом Фотошоп уроке вы посмотрите, как нарисовать подобный эффект проема или щели в виде буквы "Х".
Весь 3D эффект создается только благодаря градиентам, чтобы узнать как правильно их использовать, читайте следующий урок.

1. С помощью  полигонального лассо нарисуйте подобную фигуру.
полигонального лассо нарисуйте подобную фигуру.
На новом слое залейте ее цветом #45862C:
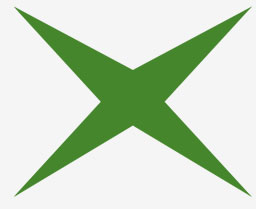
2. Продолжайте работать с  , чтобы разделить фигуру на часть, причем каждая часть должна находиться на новом слое.
, чтобы разделить фигуру на часть, причем каждая часть должна находиться на новом слое.
Так например, вы выделили часть №1, нажмите Ctrl + X (вырезание) и затем Ctrl + V (вставить на новый слой)
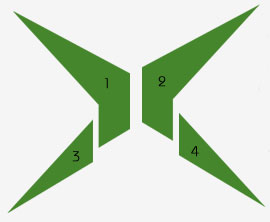
3. А теперь приступим к самому интересному - к игре с цветом и тенями. Вам нужно будет установить следующий градиент:

Зажмите Ctrl и кликните по фигуре № 1, возьмите градиент и
проведите его по диагонали из левого нижнего угла в верхний правый.
Результат вы видите на рисунке.
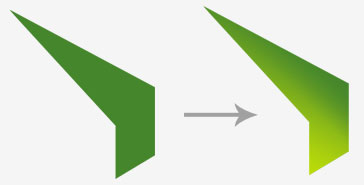
Проделайте нужные операции с остальными кусочками. Внимательно используйте градиент, смотрите направление.
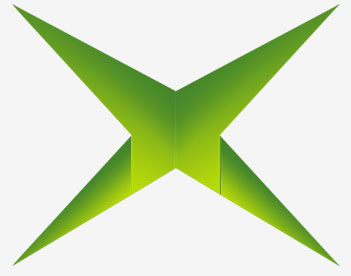
4. Создайте новый слой, масштабируйте изображение, снова возьмите  и нарисуйте выделение как показано ниже:
и нарисуйте выделение как показано ниже:
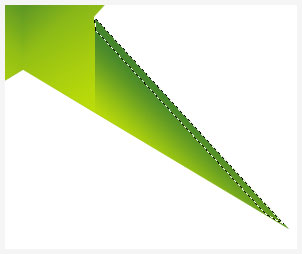
Установите такой же градиент:
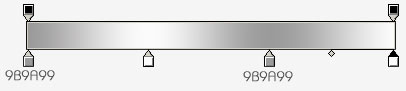
Примените градиент к выделенной области. Должно получиться примерно так:
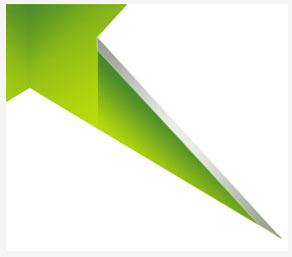
Повторите действия еще 3 раза:
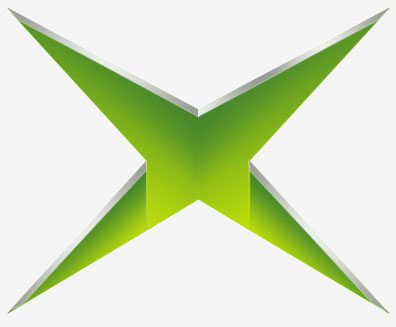
Можно добавить легкую тень вокруг "Х", для этого создайте
новый слой над фоновым. Возьмите большую мягкую кисть и кликните один
раз по документу. Далее можете воспользоваться фильтром Размытие по
Гауссу, чтобы сделать тень прозрачной и пушистой.
Вот что у вас может получиться в результате:
